고정 헤더 영역
상세 컨텐츠
본문
. Search and find the component you need from 100+ million part numbers. Make a quick visual evaluation before you download: you can view and manipulate the 3D model online with your selected product configuration, all within your web browser. Download millions of 3D files compatible with all the most popular native CAD software including SOLIDWORKS, CATIA, Pro/ENGINEER & Creo, Inventor, AutoCAD, Solid Edge, TopSolid, Geomagic Design, Kompas 3D, SpaceClaim, SketchUp, Autodesk REVIT, ZW3D, Draftsight, HiCAD, TurboCAD, T-FLEX, SolidFace, Elecworks, Gstarcad, IronCAD, MagicPart, SolidWorks Electrical, DesignSpark Mechanical, DesignSpark Electrical and supports the majority of neutral CAD formats including: DWG, DXF, IGES, STEP, SAT, JT, STL, VRML and many more. 3D XML 3MF Acis 6.3 Alibre Design AMF Animated GIF AutoCAD (DWG) - 2D AutoCAD (DWG) - 3D AutoCAD MEP BMP CATIA V4 CATIA V5 COLLADA Creo DesignSpark Mechanical DraftSight DXF - 2D DXF - 3D EMF FUSION 360 GIF GstarCAD HiCAD (=2011) HOOPS IGES Inventor Inventor LT IRONCAD JPG JT KeyCreator KOMPAS-3D (=V15) Mechanical Desktop OBJ OFF Panda3D Parasolid 11.1 PDF PDF 3D PLY PNG Pro/Engineer Neutral Revit SketchUp Solid Edge SOLIDWORKS SpaceClaim STEP AP203 STEP AP214 STL TENADO CAD 3D Three.js TIF TopSolid (.
Working with the drawing templates Multiple files from same material If you want all your parts cut / engraved from the same material, arrange into multiples of the same templates and draw as many as required. Multiple files from different materials If you want parts cut / engraved from multiple materials, Use the corresponding templates for chosen material Template sizes Try and use templates that suit best the scale of you drawings. I.e if your components can fit within a 1000mm x 500mm template, don’t position your drawing on a 2000mm x 1000mm template with lots of excess. If you have lots of small components from the same material it’s best to draft these on a series of smaller templates approximately 1000mm x 500mm rather than on one large template.
Turbocad Sample Drawings Download
Cutting & engraving densely populated files over large areas can cause the material to warp during the process. If you have elements of your drawing that will only fit onto a large template but don’t need to use a whole sheet, just leave the remaining areas blank. Raster engraving strokes & fills While we can raster engrave thin vector lines, it’s advised that you vector engrave/ score them. All vectors you would like raster engraved must be indicated by a vector fill. To turn a line into a filled shape in Inkscape:.
Set strokes to a minimum of 0.40mm (anything thinner wont engrave). Select your line and select Path Stroke to path command. Set all fill colours to: Black: RGBA: 0,0,0,255) Arrange parts economically When arranging artwork for engraving that have a few components on one sheet, it’s best to keep all of the raster engraving as close together as possible and in horizontal row. Raster engraving standard appearance & depth We have established optimized settings for all materials.
In raster engraving terms the marking is cosmetic, shallow and typically a balance between legibility and cleanliness. The Strokes & Fonts sample on the demonstrates the clarity achievable on each material. Bespoke depths / treatments: If you would like to achieve a deeper result or an engraving a little heavier let us know your specification. In laser terms depth is usually specified in microns. Our standard engrave is approx 0.25 microns (depending on material) and has excellent legibility. Up to 2mm is considered deep for most materials: It is achievable, but the laser has to run slowly meaning the concentrated heat build up makes the material appear quite burnt / heat scorched. It is also more expensive to process.
Raster and vector engraving is not absolute science in terms of depth specification and therefore not suitable for making mechanical grooves or any features requiring precise depths. Achieving a certain depth is balance in variation between the laser power and speed.
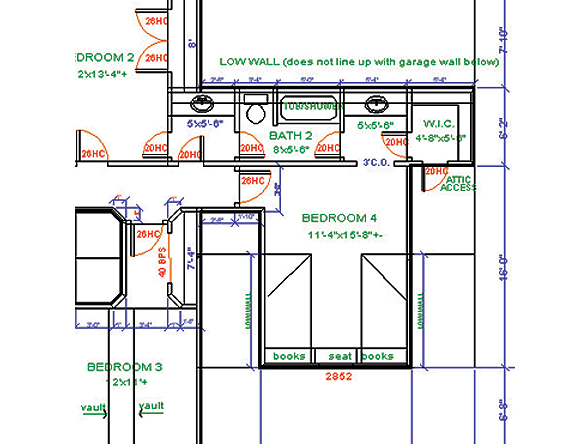
A depth of engraving will always be within a tolerance of +/-0.2mm. Nesting components & minimum cut widths Nesting:. If compiling a file with lots of components on one sheet of material, make sure there is a gap of at least 2mm between the components.
Small details / cut widths:. The laser burns away a portion of material which ranges from 0.1mm – 0.4mm depending on a lot of different factors. This means any areas in your design where cut lines come closer than 0.5mm together they could burn away entirely. Any details narrower than 1mm are likely to be very fragile and in some cases can cause the material to warp whilst cutting. You need to be aware of this when drafting your drawing:. As a benchmark, we recommend that minimum cut widths be no smaller than the thickness of the material. If cutting from 3mm acrylic, its best not to allow cut widths less than 3mm.
We can go smaller but we can’t be held responsible if you your components become fragile for you application. You can browse the minimum cut width tests in the. Reducing anchor points / simplifying drawing Draw with the least amount of nodes possible without sacrificing the appearance. If you can reduce them, we suggest you do. The machines will read your drawings a little easier. Too many nodes can also have an affect on quality.
You can reduce the number of nodes with the Simplify tool. Select the stroke path you wish to simplify with the Edit paths by node tool. Select Path.Simplify. Repeat if necessary until you have maintained a balance between preserving appearance and reducing the nodes. Cleaning up drawing / removing overlapping lines When drafting your drawing ensure that there are no duplicate vector strokes stacked up on one another.
If you don’t get rid of them the laser will cut / score these lines repeatable, ruining the material and damaging the laser bed. It’s also worth viewing your drawing in outline mode just to make sure you don’t have any white fills that are obscuring any hidden vector strokes. To do this:.
Select View Display mode Outline. This mimics how the laser cutter will “view” and process your drawing. Saving your file. Select File Save As. Format Inkscape SVG.SVG) File name Save your files in the following named format, replacing the fields with the relevant information: MATERIALTHICKNESSPAGESIZEDRAWINGNAME The material drawing templates already have the material category name and page size by default, you will just need to enter your individual material specification and drawing name. Make sure you give easily identifiable names to your drawings: For example: BIRCH PLYWOOD3MM1200x600MMARCH MODEL1OF5.




